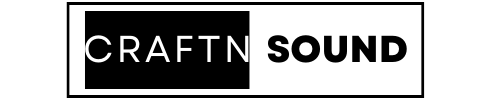Bloatware est un terme utilisé pour décrire les logiciels préinstallés dont disposent de nombreuses machines Windows 10. Ils peuvent occuper de l’espace sur votre disque dur mais sont souvent inutiles. Les techniques suivantes peuvent donc être utilisées pour se débarrasser des bloatwares de votre ordinateur Windows 10 ou 11.
Les bloatwares peuvent irriter les utilisateurs d’ordinateurs Windows. Les fabricants installent désormais des programmes sur les tout nouveaux ordinateurs portables. Cela semble être fait pour aider l’utilisateur. Mais en vérité, c’est simplement un moyen pour les producteurs de gagner plus d’argent. En conséquence, l’espace de stockage de votre ordinateur est occupé par un grand nombre d’applications souvent inutiles. Quelles sont les options ? Heureusement, vous pouvez rapidement supprimer ces applications de type bloatware. Regardez pour découvrir comment !
Bloatware : de quoi s’agit-il ?
Les logiciels et applications préinstallés sur votre nouvel ordinateur sont connus sous le nom de bloatware (également appelés programmes potentiellement indésirables, ou PUP). Ces logiciels sont installés sur votre appareil par le fabricant, mais ils peuvent potentiellement s’introduire dans votre système par le biais de sites web malveillants.
De quelle manière les bloatwares pénètrent-ils dans les ordinateurs ? Avec les marchands, les créateurs de ce programme concluent un accord payant pour l’installation de leurs produits sur votre appareil. Les mises à jour des logiciels ou des systèmes d’exploitation contiennent fréquemment de nouvelles applications ou de nouveaux logiciels. Les bloatwares peuvent également accompagner des logiciels obtenus à partir de sites web frauduleux ou de pages web de tiers. Parce qu’il inclut fréquemment des logiciels espions ou des logiciels publicitaires, ce type de bloatware est plus dangereux que les autres.
Comment supprimer les bloatwares de Windows 10 ou 11 ?
Sur Windows 10 et 11, certains bloatwares sont simples à supprimer. Pour ce faire, il suffit de rechercher l’application que vous souhaitez désinstaller, puis de la cliquer avec le bouton droit de la souris.
Pour certains des programmes inclus dans la boîte d’installation de Windows 10, cela semble fonctionner. L’argent, les actualités, les sports, la météo et les mini-jeux en sont quelques-uns. D’autres, en revanche, pourraient être difficiles à supprimer. Vous devez donc utiliser PowerShell, un programme distinct compatible avec Windows 10 et 11.
Suppression des bloatwares avec PowerShell
Le langage de commande et de script de Windows qui vous donne un contrôle total sur votre système Windows s’appelle PowerShell. Par conséquent, vous pouvez désinstaller les bloatwares de Windows 10 en utilisant une séquence de commandes PowerShell.
Dans la barre de recherche de votre menu Démarrer, tapez PowerShell pour lancer la ligne de commande. Exécutez en tant qu’administrateur en choisissant avec un clic droit sur le programme. Vous aurez ainsi un contrôle total sur le système.
Utilisez la ligne de commande DISM (Deployment Imaging Service and Management) pour supprimer complètement tout bloatware de votre machine à l’aide de PowerShell. Vous pouvez utiliser cette commande pour maintenir Windows 10 ou 11 et pour désinstaller des programmes de votre ordinateur.
Pour afficher la liste complète des programmes installés, utilisez d’abord la commande DISM /Online /Get-ProvisionedAppxPackages | select-string Packagename. Ces noms de paquets peuvent maintenant être utilisés pour éliminer ceux qui ne sont pas nécessaires. La commande DISM /Online /Remove-ProvisionedAppxPackage /PackageName:PACKAGENAME peut être utilisée pour s’en débarrasser (remplacez simplement PACKAGENAME par le nom de l’application que vous souhaitez supprimer). Redémarrez votre ordinateur lorsque le processus est terminé pour que le code fonctionne correctement. C’est tout !