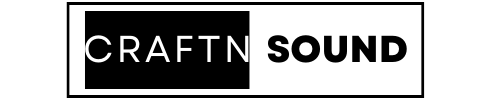Le disque dur d’un ordinateur est un composant crucial pour son fonctionnement. Vous devez maintenir l’état du disque interne si vous voulez un PC performant. Grâce à quelques techniques simples, vous pouvez examiner l’état du disque dur et résoudre les problèmes éventuels.
L’un des composants les plus importants de votre PC, à part le processeur, est le disque dur. Toutes vos informations y sont conservées. Cependant, avec le temps, les installations répétées et les heures d’utilisation font qu’il se dégrade progressivement. Oui, vous pouvez obtenir un nouveau disque dur lorsque l’ancien se casse. Mais pas vos données ! Il est donc crucial de vérifier périodiquement l’état de votre disque dur Windows. Windows dispose d’un certain nombre de techniques que vous pouvez utiliser pour effectuer un diagnostic. Si vous n’êtes pas sûr de la façon de procéder, cet article peut vous aider.
Dans le BIOS, vérifiez l’état du disque dur.
Vous pouvez vérifier l’état de votre disque dur dans le BIOS si votre ordinateur est équipé d’une carte mère récente. Pour ce faire, redémarrez votre ordinateur, puis appuyez sur le bouton affiché sur l’écran de démarrage pour accéder à votre BIOS. Il peut s’agir du bouton Supprimer, F2 ou F12, en fonction de votre carte mère et de votre système. Vous pouvez configurer votre système pour démarrer directement dans le BIOS si votre ordinateur fonctionne sous Windows 10.
Utilisez les touches directionnelles de votre clavier pour vous déplacer dans les menus une fois que vous êtes dans le BIOS. Pour accéder aux paramètres et vérifier l’état de votre disque dur, suivez les étapes. Celles-ci varient en fonction du fabricant de votre carte mère, mais certains modèles partagent certains des mêmes paramètres. Comme pour les ordinateurs portables Dell et HP, le BIOS et le menu Diagnostics vous permettent également d’examiner l’état du disque dur.
Défragmentation du disque dur pour Windows 11
Votre disque dur subira moins de perturbations lorsque vous le défragmentez, ce qui améliorera le stockage des données. Sa durée de vie sera augmentée par ce traitement. Ouvrez le menu Démarrer de Windows 11 pour défragmenter votre disque dur. Recherchez « défragmentation du disque » dans le champ de recherche. L’option de défragmentation et d’optimisation des disques s’affiche automatiquement dans les résultats de la recherche. La fenêtre Défragmentation du disque dur s’ouvre lorsque vous cliquez dessus.
Sélectionnez le disque dur que vous souhaitez défragmenter dans la nouvelle fenêtre et cliquez sur « Optimiser ». Windows 11 analysera complètement et automatiquement tous les fichiers fragmentés et optimisera le disque pour la vitesse.
À l’aide de l’outil CHKDSK, examinez l’état du disque dur.
Windows dispose d’un programme qui vous permet d’examiner votre disque dur. En analysant le disque, CHKDSK peut trouver des problèmes de système et des secteurs défectueux. Il vous fera également savoir s’il existe un problème plus important qu’il ne peut pas résoudre. Cet utilitaire peut être utilisé pour réparer efficacement les secteurs endommagés et évaluer la santé globale du disque.
Tapez cmd dans la barre de recherche pour ouvrir l’outil CHKDSK. Ensuite, sous le programme Invite de commande, sélectionnez Exécuter en tant qu’administrateur. Vous verrez apparaître une toute nouvelle fenêtre d’invite de commande sur votre écran. Tapez chkdsk dans la ligne de commande et appuyez sur Entrée. Une analyse rapide de votre disque dur commencera alors.
Tapez la commande chkdsk /f /r pour réparer les secteurs endommagés du disque dur. Le disque peut également être affiché en entrant la commande chkdsk /f /r /x, qui démonte d’abord le disque. Pour vérifier la santé de votre disque dur, Microsoft propose également des choix supplémentaires à utiliser en conjonction avec le programme chkdsk.